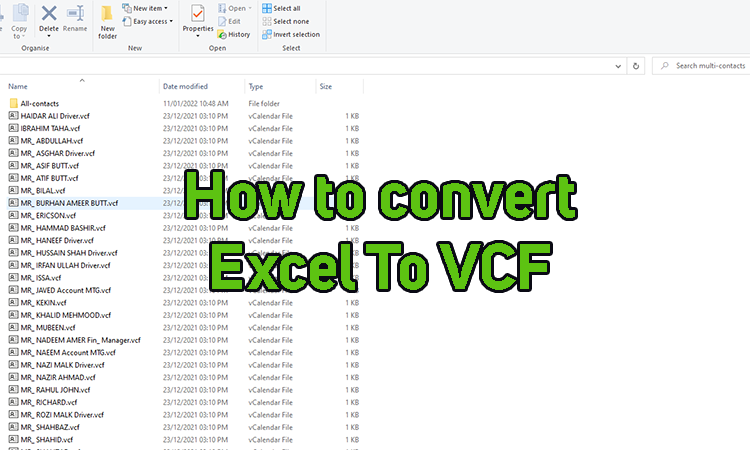Let’s see how to convert Excel file to vCard file, .xls to .vcf. Of late, there are millions of people who prefer using MS Excel for their overall business requirements relating to saving personal data and other information. If you are also a regular user of MS Excel, then you might have tried converting Excel (.xls) file to the vCard (.vcf) file for sure. If you are looking for some helpful ways to convert Excel files to vCard files, then you are at the right place. Here you would come to know about the vital information you are looking for!
Ms Excel is a file that has been launched and created by Microsoft Excel. It is very helpful in managing and handling the data in the spreadsheets forms and you would be able to perform calculations on your data easily without any hassle. vCard is known as a Virtual Business Card which helps in transferring, saving, managing your personal information on various other platforms like What’s App, Android Phone, and Gmail.
Steps to follow for converting Excel (.xls) file to vCard (.vcf) file
Convert file to CSV
- First of all, you should open your Excel file
- After opening your file on Excel, you need to select Export and choose Change File Type
- Once you select Change File Type, you can check the drop-down of several format options and you need to select CSV format only.
- After selecting the CSV format from your side, you can look out for the destination location to save the output CSV.
- At last, you need to save the file as CSV (.csv) and your file will be saved in CSV format.
Import CSV files to Windows Contacts
- You need to select the Start Menu and you need to look out for Contacts. You should select the Contacts folder
- After selecting the contacts folder, you need to click on the Import option for importing all the contacts
- There will be a Windows box and you need to choose the CSV option from your end
- Now you need to select the “Import” button and choose “Browse” to select the file you have created before
- Just map the entire field as per your overall requirements and just click on the Finish button to complete the full process.
After the completion of the import process, you are going to get your CSV contacts saved as vCard in Windows Contacts
Export vCard contacts from your Windows contacts
- First, you need to open the Contacts Window and press the CTRL button and select all the contacts you need
- After selecting contacts, choose vCards from the Windows Export Contact wizard.
- At last, just choose the Export button and search for a better location to save your vCards and then press OK.
At last, you are aware of the vital steps you need to follow for converting Excel files to vCard files. All the above-mentioned steps are easy to perform and you will never face any hassle for sure. Just try from your end and convert your files now!